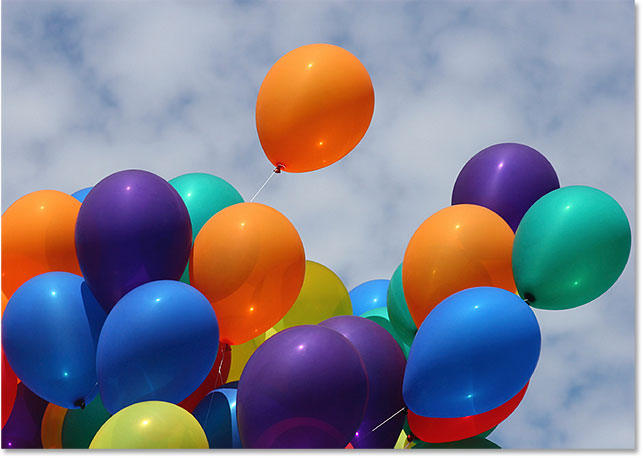В этом материале мы подробнее рассмотрим инструменты, предлагаемые Photoshop для редактирования наших фотографий.
Все основные инструменты в Photoshop расположены в боковой панели — или панели инструментов. Они включают в себя выделение, обрезку, ретуширование, различные формы, а также многое другое.
Данный обзор представляет инструменты и их обозначения для версии Photoshop CS6, но также актуален и для более поздних версий программы.
Боковая панель Photoshop
Панель инструментов расположена в левой части экрана:
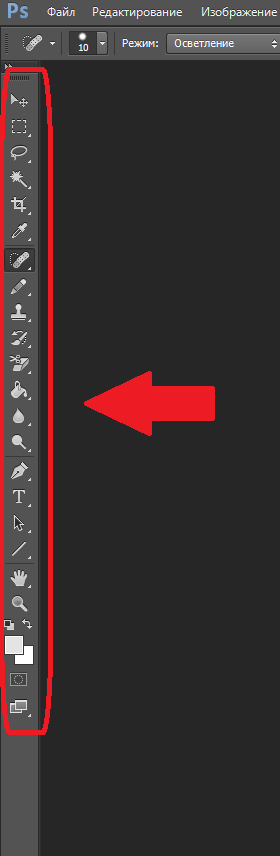
Одинарный или двойной столбец панели инструментов
По умолчанию, панель инструментов представлена в виде одного длинного столбца. Это можно изменить, нажав на двойную стрелку над панелью:

Я не вижу боковую панель — что делать?
Хотя по умолчанию панель инструментов всегда включена, у вас она может быть не видна. Чтобы это изменить, зайдите в меню Окно и найдите пункт Инструменты. Нажмите на него, чтобы рядом с названием появилась галочка:
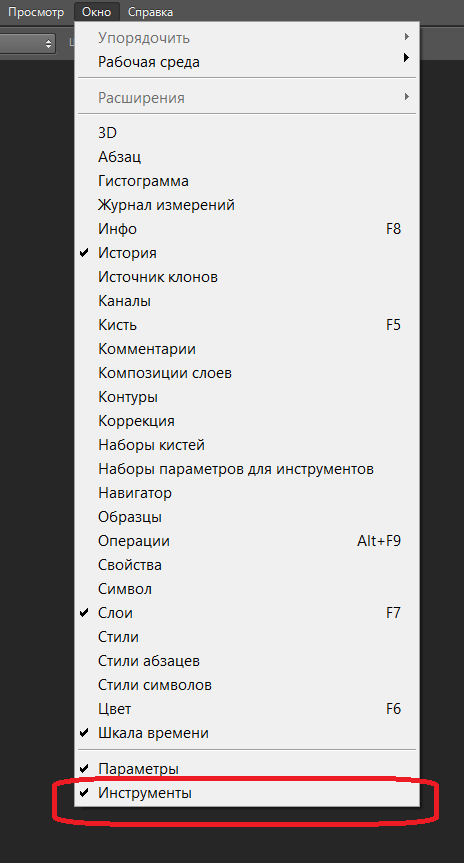
Расположение инструментов
Для начала, посмотрим на то, как устроена панель инструментов в Photoshop. Даже если на первый взгляд кажется, что расположение элементов здесь случайно — на самом деле, они сгруппированы для удобства использования.
В верхней части мы видим инструменты Выделения и Перемещения. Сразу после них идут Кадрирование и Раскройка. После них — инструменты Измерения, а затем — Ретуширование и Окрашивание.
В самом низу мы видим такие группы инструментов, как Рисование и Формы. А после них расположены инструменты Навигации:
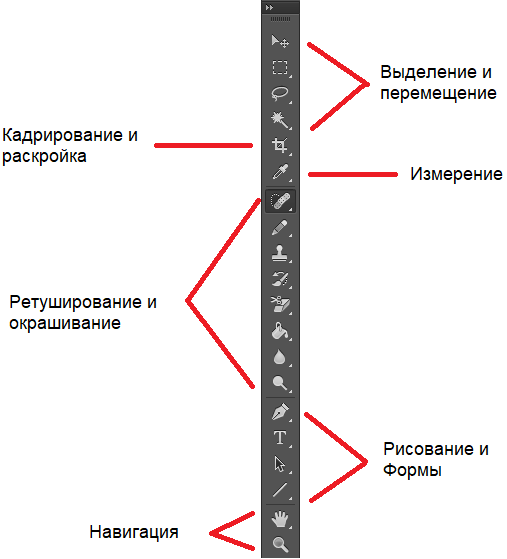
Скрытые инструменты боковой панели
Каждый инструмент боковой панели представлен в виде иконки, и за каждой иконкой скрывается набор других инструментов, которые мы не видим.
Небольшая стрелка в правом нижнем углу иконки означает, что за этой иконкой скрыты другие инструменты:
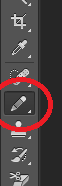
Чтобы посмотреть дополнительные инструменты, нажмите и удерживайте эту иконку. Или нажмите правой кнопкой мыши. После этого откроется окно с дополнительными инструментами, доступными для этого элемента.
Например, если нажать и удерживать иконку с Карандашом, откроется меню, которое покажет, что в этой группе инструментов также доступны Кисть, Замена цвета и Микс-кисть. Чтобы выбрать любой из этих инструментов, нажмите на него:
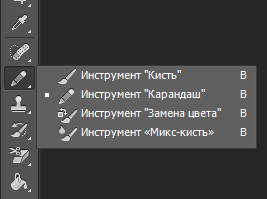
Обзор инструментов Photoshop
Теперь, когда мы узнали, как устроена панель инструментов, можно ближе рассмотреть сами инструменты.
Ниже вы найдете краткий обзор на каждый из инструментов Photoshop, вместе с небольшим описанием того, для чего используется каждый элемент. Инструменты расположены в порядке их группировки на панели — сверху вниз.
Буква в скобках каждого инструмента обозначает кнопку, на которую можно нажать, чтобы использовать данный инструмент. Чтобы использовать другой инструмент из набора, обозначенного одной кнопкой, удерживайте Shift и нажмите необходимую кнопку. Список инструментов актуален для версии Photoshop CS6.
Выделение и Перемещение
 Перемещение (V)
Перемещение (V)
Инструмент Перемещение используется, чтобы двигать слои, выделения и гайды внутри документа Photoshop.
 Выделение (M)
Выделение (M)
С помощью инструмента Прямоугольная область можно выделить области прямоугольной формы. Овальная область, в свою очередь, позволяет выделить области округлой формы. Горизонтальная и вертикальная строка позволяют выделить одну строку или столбец в один пиксель.
 Выделение с помощью лассо (L)
Выделение с помощью лассо (L)
Инструмент Лассо позволяет создать выделение в свободной форме вокруг объекта. Прямолинейное лассо создает это выделение с помощью прямых линий, а Магнитное лассо притягивается к краям объекта по мере перемещения мыши вокруг рисунка.
![]() Волшебная палочка (W)
Волшебная палочка (W)
Инструмент Быстрое выделение позволяет выделить объект после того, как вы проведете по нему кистью. Волшебная палочка выделяет области похожих цветов — при этом, изменив параметр Допуск, можно настроить точность этого инструмента.
Кадрирование и Раскройка
 Кадрирование (C)
Кадрирование (C)
С помощью инструмента Рамка можно выделить нужные области и обрезать ненужные. Кадрирование перспективы позволяет не только обрезать изображение, но и исправить ошибки перспективы.
Раскройка разделяет изображение на несколько секций, которые могут быть экспортированы или улучшены отдельно. Эти отдельные секции можно выделить с помощью инструмента Выделение фрагмента.
Измерение
 Измерение (I)
Измерение (I)
С помощью Пипетки можно выбрать определенный цвет с изображения, чтобы далее использовать его для окрашивания. Цветовой эталон показывает цвета для выделенной области изображения.
Линейка позволяет измерить расстояния и углы. Комментарий добавляет текстовые заметки к Photoshop документы. А Счетчик позволяет рассчитать количество объектов в изображении.
Ретуширование и Окрашивание
 Восстановление (J)
Восстановление (J)
Точечная восстанавливающая кисть удаляет пятна и несовершенства изображения. Восстанавливающая кисть, в свою очередь, исправляет более сложные участки изображения.
Используя Заплатку, вы рисуете свободное выделение вокруг проблемной области, а затем — свободное выделение вокруг хорошей области. Проблемная часть будет исправлена в соответствии с хорошей.
Перемещение с учетом содержимого позволяет переместить часть изображения в другую область, после чего образованное пространство будет заполнено на основе окружающей области.
Инструмент Красные глаза исправляет частые проблемы, связанные с появлением красных глаз на фото с использованием вспышки.
 Окрашивание (B)
Окрашивание (B)
Кисть и Карандаш — это основные инструменты окрашивания и рисования в Photoshop. Кисть использует штрихи с более мягкими границами по сравнению с Карандашом.
Инструмент Замена цвета позволяет легко заменить один цвет на другой в изображении.
Микс-кисть, в отличие от стандартной Кисти, позволяет применять элементы, свойственные рисованию с реальной кистью — например, смешивание цветов.
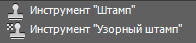 Штамп (S)
Штамп (S)
Штамп является основным инструментом ретуширования в Photoshop. С его помощью можно взять за образец пиксели в одной области, и нанести их поверх других пикселей в другой части изображения.
С помощью Узорного штампа можно нанести определенный узор на изображение.
![]() Архивная кисть (Y)
Архивная кисть (Y)
Архивная кисть позволяет нанести участок из предыдущего состояния изображения (доступного из Истории действий) на нынешнее состояние.
Архивная художественная кисть выполняет то же самое действие, но используя стилизованные мазки кисти.
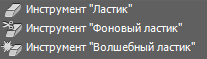 Ластик (E)
Ластик (E)
Ластик удаляет выбранные пиксели на изображении. Фоновый ластик удаляет области похожего цвета, рисуя поверх них.
Волшебный ластик действует подобно Волшебной палочке — по клику удаляются все участки похожего цвета.
 Градиент (G)
Градиент (G)
С помощью инструмента Градиент в Photoshop можно создавать постепенные переходы между цветами.
Заливка заполняет область изображения выбранным цветом.
 Размытие
Размытие
Инструмент Размытие позволяет смягчать области изображения. Инструмент Резкость — наоборот, делает области более четкими.
С помощью инструмента Палец можно имитировать рисование пальцами, размывая участки изображения.
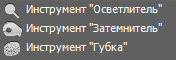 Осветление (O)
Осветление (O)
Инструмент Осветление в Photoshop позволяет осветлить выбранные области. Затемнитель, в свою очередь, затемняет необходимые места. Губка меняет насыщенность отдельных участков.
Рисование и Формы
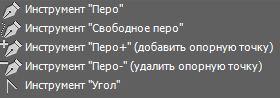 Перо (P)
Перо (P)
Инструмент Перо в Photoshop позволяет рисовать точные пути, векторные формы или выделения. Свободное перо отличается более свободным управлением и добавлением якорей по ходу рисования.
С помощью инструментов Перо+ и Перо- можно добавить или удалить якоря по ходу движения пера.
Инструмент Угол позволяет превратить сглаженную точку на полученном пути Пера в угол.
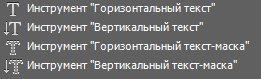 Текст (T)
Текст (T)
Данные инструменты позволяют добавить текстовые объекты к изображению. При этом, Текст-маска добавляет не сам текст, а выделение в виде текста.
![]() Стрелка (A)
Стрелка (A)
Инструмент Выделение контура позволяет выделить и передвинуть существующий путь (созданный с помощью Пера). С помощью обычной Стрелки можно передвигать участки путей, якоря и направления.
 Форма (U)
Форма (U)
Инструмент Прямоугольник в Photoshop позволяет нарисовать прямоугольные векторные или растровые формы и пути. Эллипс создает округлую форму, а Многоугольник — форму с несколькими углами.
Инструмент Линия позволяет создавать векторные и растровые линии в виде форм или путей, а с помощью Произвольной фигуры вы сможете выбрать и создать уникальную форму, не подходящую под вышеозначенные рамки.
Навигация
 Рука (H)
Рука (H)
Инструмент Рука позволяет передвигать изображение по экрану, чтобы рассмотреть различные участки при увеличении.
Поворот вида (R) позволяет развернуть изображение, чтобы более подробно его рассмотреть с различных углов.
 Масштаб (Z)
Масштаб (Z)
Выбрав инструмент Масштаб, нажимайте на изображение, чтобы его приблизить. Зажав Alt, нажмите ещё раз, чтобы его отдалить.