В этом обучающем материале мы узнаем, как изменить цвет глаз на фотографии в Photoshop с помощью инструмента Цветовой тон/Насыщенность. Информация, представленная здесь, актуальна для версии Photoshop CS6, но также может быть полезна для более новых или более старых версий.
Вот наша оригинальная фотография:

Как поменять цвет глаз в Photoshop
Шаг 1: Приближение
Прежде чем мы начнём, давайте немного упростим себе жизнь, приблизив изображение. Выберите инструмент Масштаб на боковой панели:
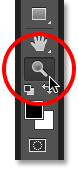
Теперь нажмите несколько раз на фотографию в области глаз или между ними, чтобы лучше видеть их. Нажмите H, чтобы переключиться на инструмент Рука, если захотите более точно расположить фотографию на экране. Просто кликните и перетаскивайте фотографию, не отпуская при этом кнопку мыши.
Шаг 2: Инструмент «Лассо»
Поскольку мы хотим поменять цвет только у глаз, не затрагивая остальные области фотографии, нам необходимо как-то выделить глаза. Для этого будем использовать инструмент Лассо. Выберите этот инструмент на боковой панели:
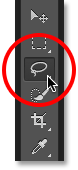
Шаг 3: Обрисовка нужной нам области
Выбрав инструмент Лассо, обведём с помощью него радужку каждого глаза. Не волнуйтесь, если у вас не получается сделать обводку ровно по краю глаза, это мы исправим чуть позже! Вот наш первый глаз:

Теперь, когда мы обвели один глаз, зажмём клавишу Shift. Вы можете заметить, как рядом с вашим курсором-лассо появился маленький плюсик: это значит, что, пока мы держим зажатой клавишу Shift, любая селекция, сделанная нами, будет добавлена к уже существующей. Иными словами, так мы сможем выделить оба глаза сразу.
Не отпуская Shift, обведите второй глаз:
Шаг 4: Добавим слой Цветовой тон/Насыщенность
Теперь, когда глаза выделены, мы сможем с лёгкостью изменить их цвет, не затрагивая всю фотографию. Для этого мы будем использовать Корректирующий слой. Нажмите на иконку наполовину закрашенного круга, расположенную снизу от списка слоёв (сейчас у вас есть только слой «Фон»):
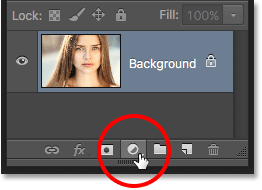 Из появившегося списка выберите Цветовой тон/Насыщенность:
Из появившегося списка выберите Цветовой тон/Насыщенность:
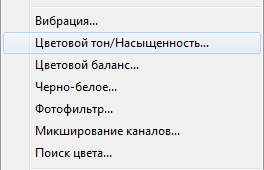
Шаг 5: Опция «Тонирование»
На панели Свойства у нас появились настройки для изменения слоя Цветовой тон/насыщенность. Отметьте опцию Тонирование (или убедитесь, что она у вас уже отмечена):
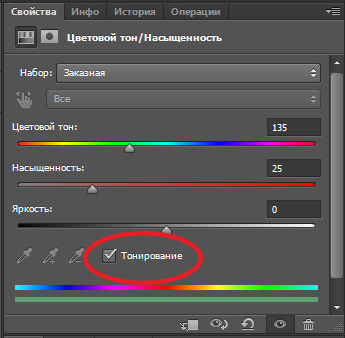
Как только вы это сделаете, глаза на фотографии приобретут какой-либо цвет, который нас скорее всего не устраивает. Совсем скоро мы это поменяем:
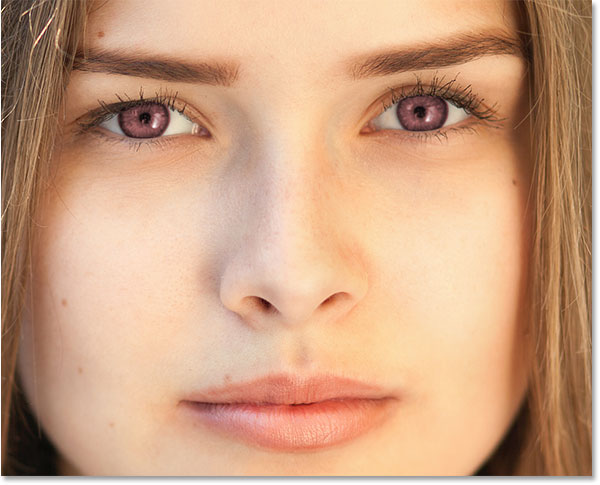
Шаг 6: Цветовой тон
Чтобы поменять цвет, воспользуйтесь бегунком Цветовой тон. Заметьте, как цвет меняется в зависимости от того, где он расположен. В нашем случае попробуем выставить его в значение 200:

Теперь наши глаза приобрели голубой оттенок, слишком яркий, и это мы исправим в следующих шагах:
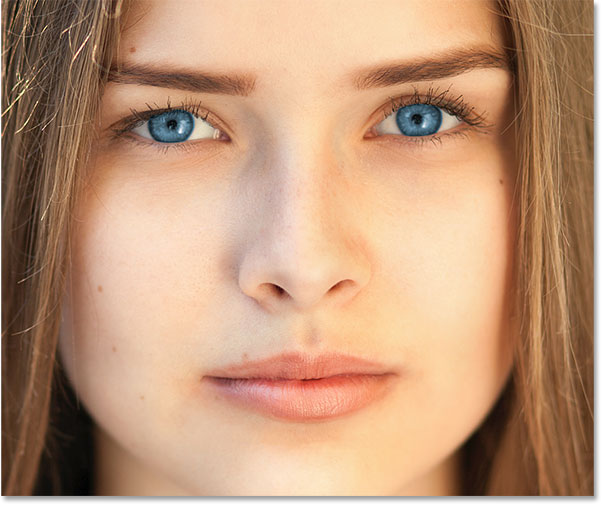
Шаг 7: Насыщенность
Как только вы определились с основным цветом, попробуйте изменить значение Насыщенности. Обычно значение от 10 до 15 подходит больше всего:
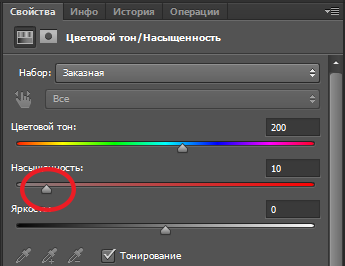
Получившийся результат:
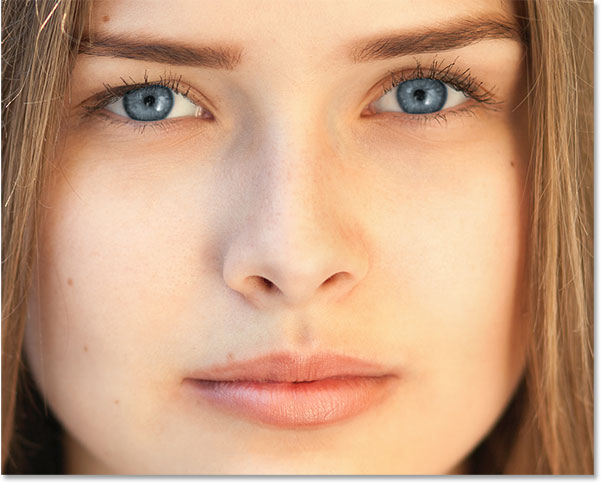
Шаг 8: Меняем режим отображения слоя с цветом
На данный момент режим наложения нашего слоя «Цветовой тон/Насыщенность» установлен в Обычный. Это значит, что наш цвет влияет не только на, собственно, цвет, но и на яркость. А это — не то, что мы хотим. Поэтому поменяем режим наложения на Цветовой тон. Это можно сделать на панели, расположенной над списком наших слоёв:
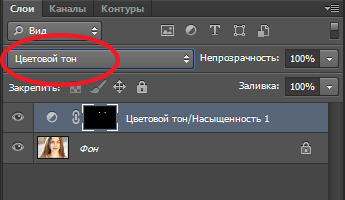
Разница может быть не слишком заметной на первый взгляд:

Шаг 9: Маска слоя
Один из положительных моментов корректирующих слоёв в Photoshop — то, что они включают в себя маску слоя: всё это время мы пользовались именно этой маской. В списке слоёв мы видим именно маску слоя. Убедитесь, что ваша маска слоя выделена (вокруг неё имеется белая рамка):
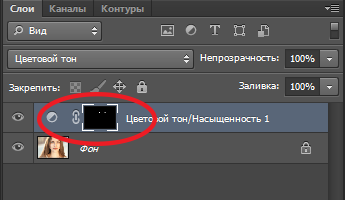
Миниатюра показывает две небольших белых области на чёрном фоне. Чёрная — это область, в которой не производится никаких изменений. Белая — соответственно та, где мы меняем цвет. Белые области просто показывают то, что мы выделили ранее с помощью лассо.
Шаг 10: Кисть
Если ваша изначальная выборка с помощью Лассо не была идеальной, в этом шаге мы это исправим. В моём случае, если приглядеться, можно увидеть голубоватый ореол вокруг радужки, а также немного голубого на веке:

Чтобы это исправить, мы просто будем красить маску слоя. Для этого нам нужны только два цвета: чёрный — для того, чтобы убрать цвет там, где он нам не нужен, и белый — для того, чтобы этот цвет показать.
Выберем инструмент Кисть с левой панели:
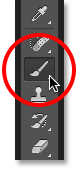
Шаг 11: Чёрный как основной цвет
Чтобы убрать излишки цвета, нам нужно закрасить эти области на маске слоя чёрным. Сначала посмотрим, какой цвет у нас установлен основным, а какой — фоновым:
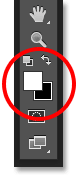
В данном случае — белый и чёрный соответственно. Если у вас стоят другие цвета, нажмите клавишу D: это вернёт цвета по умолчанию. Затем, нажмите X, чтобы поменять эти цвета местами. Теперь, чёрный — ваш фоновый цвет:
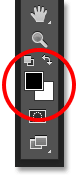
Шаг 12: Исправляем наши неровности
Выбрав инструмент Кисть, просто прокрасьте вокруг радужки каждого глаза, чтобы избавиться от нежелательного цвета.
Размер кисти можно поменять с помощью клавиш. Чтобы уменьшить размер , нажмите несколько раз левую квадратную скобку ( [ ), а чтобы увеличить — правую квадратную скобку ( ] ). Чтобы изменить силу нажима, добавьте к этому кнопку Shift: нажмите Shift + [ несколько раз, чтобы сделать края кисти мягче, или Shift + ] , чтобы сделать их твёрже.
Поскольку мы красим маску слоя, а не сам слой, мы не видим никакого чёрного цвета от нашей кисти. Наоборот, с её помощью исчезает голубой цвет:

Мы также хотим убрать любые излишки цвета внутри зрачка:

Если вы случайно уберёте лишнее, переключитесь на фоновый (белый) цвет с помощью клавиши X и закрасьте область, чтобы вернуть в ней цвет. Нажмите эту клавишу ещё раз, чтобы вернуться к чёрному цвету.
Не забудьте про второй глаз! Проделайте с ним те же манипуляции.
Теперь, чтобы посмотреть, как выглядела фотография с оригинальным цветом глазом, нажмём на иконку глаза рядом с нашим слоем «Цветовой тон/Насыщенность»:

Нажмём эту иконку ещё раз, чтобы вернуть видимость слоя.
Вот и всё на этом. Так мы узнали, как с помощью Photoshop легко изменить цвет глаз на фотографии. Приятного вам творчества!

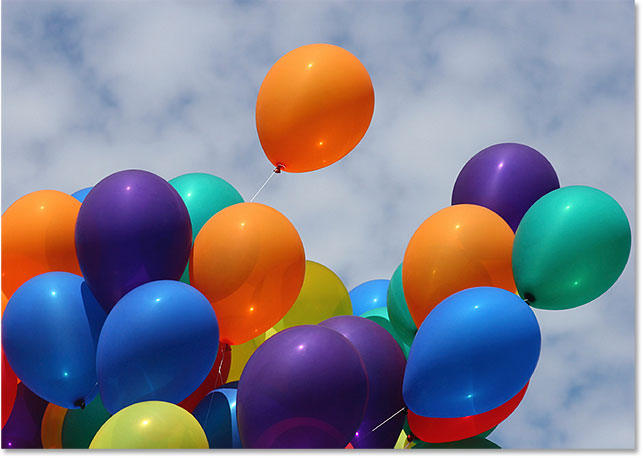

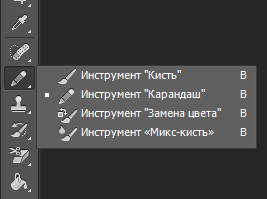
И, самое главное, после сохранения и закрытия файла PSD, Вы всегда можете открыть его вновь и изменить цвет глаз по своему желанию, только лишь изменив положение ползунков в корректирующем слое.
решила повторить старый урок) только цвет корректировала еще «кривыми» и карие глаза осветляла «уровнями». интересно получилось)