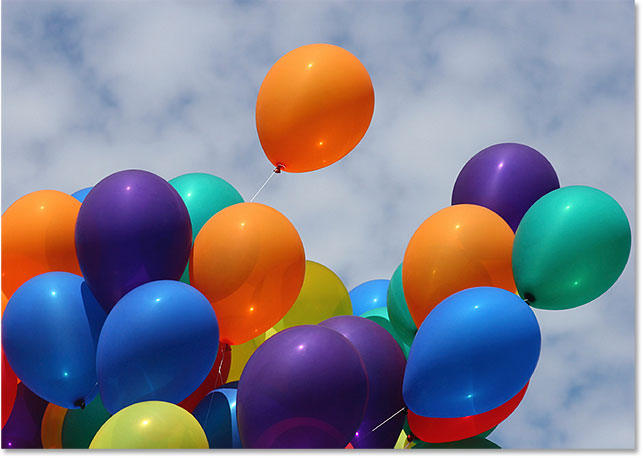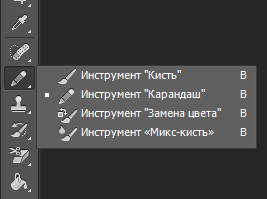В этом обучающем материале мы узнаем как пользоваться инструментом замены цвета в Photoshop, а также как с его помощью легко изменить цвет объектов на фото.
Этот туториал предназначен для версии Photoshop CS6, а также Photoshop CC. Тем не менее, если вы пользуетесь более ранними версиями, вам всё равно может быть полезен этот материал.
Как пользоваться инструментом замены цвета в Photoshop
Находим сам инструмент
Инструмент Замена цвета находится на боковой панели инструментов в одном разделе с Кистью и Карандашом. Чтобы выбрать требуемый инструмент, наведите на иконку инструмента Кисть и нажмите правую кнопку мыши. В появившемся окне выберите инструмент Замена цвета:

Изменяем размер кисти
Чтобы поменять размер кисти, можно использовать комбинации клавиш на клавиатуре. В частности, чтобы уменьшить размер курсора, нажмите несколько раз левую квадратную скобку ( [ ), а чтобы увеличить — правую квадратную скобку ( ] ). Чтобы изменить силу нажима, добавьте к этому кнопку Shift: нажмите Shift + [ несколько раз, чтобы сделать края кисти мягче, или Shift + ] , чтобы сделать их твёрже.
Как работает инструмент Замена цвета
Выбрав этот инструмент, как только вы проведёте по какой-то области фотографии, цвет этой области, будет заменён на Основной цвет.
Основной цвет можно увидеть в нижней части панели инструментов (в данном случае он чёрный):
![]()
Чтобы изменить Основной цвет, просто нажмите на его изображение на боковой панели. Откроется Палитра цветов, где можно выбрать Основной цвет. Я в данном случае выберу зелёный цвет. По завершении выбора нажмите «ОК»:
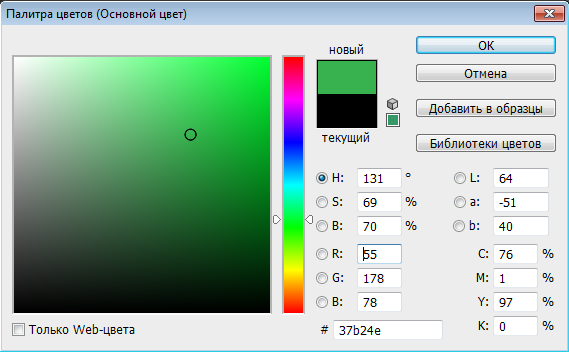
Теперь, если посмотреть на иконку Основного цвета на панели инструментов, можно увидеть, что он сменился на зелёный.
Возьмём любое фото, например, вот это:

Эта девочка выглядит довольной своим голубым шариком. Но, возможно, зелёный ей понравится больше? К счастью, мы выбрали именно зелёный цвет, так что давайте посмотрим, что мы можем для неё сделать.
С выбранным инструментом Замена цвета, я нажимаю на любую область голубого шарика. Как мы можем видеть, это сделало область прямо под курсором зелёной:
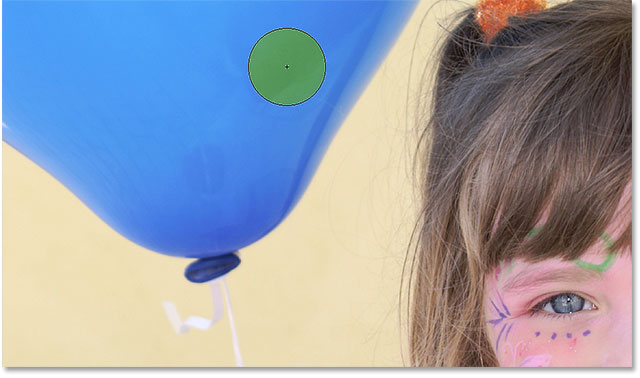
Чтобы изменить цвет всего шарика, я просто продолжаю удерживать левую кнопку мыши, проводя по всему шарику. Очень важно не выходить за пределы шарика, иначе Photoshop решит, что мы хотим поменять какой-то другой цвет, а не голубой:
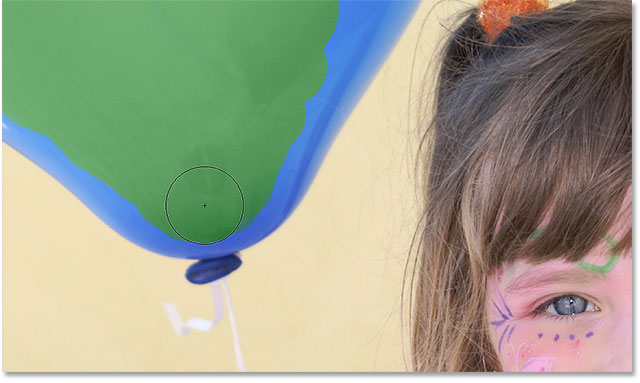
Если я всё-таки выйду за пределы шарика, и проведу по жёлтой стене за ним, она тоже окрасится в зелёный. Если что-то подобное произошло у вас, просто отмените последнее действие нажатием Ctrl + Z на клавиатуре (нажмите ещё раз, чтобы вернуть это действие). Нажатием Ctrl + Alt + Z можно отменить несколько последних действий.
Допуск
Похоже, всё продвигается хорошо. Но у нас появляется проблема: край шарика. Если присмотреться, можно увидеть тонкую голубоватую линию по краю, которую мы не смогли заменить на зелёный:
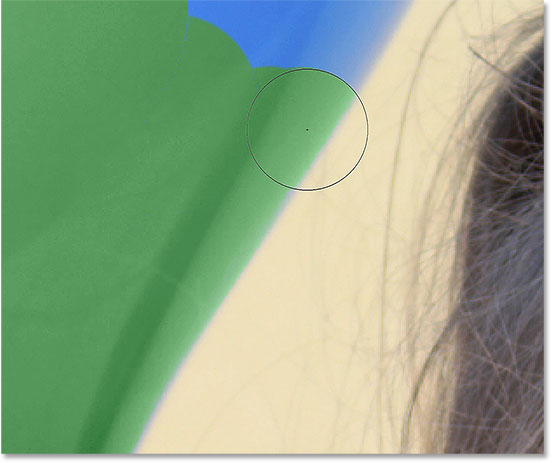
Справиться с подобной проблемой нам поможет функция Допуск, которую можно найти на верхней панели. Эта функция сообщает программе, насколько может отличаться цвет от начального цвета, чтобы заменить его Основным цветом.
В самом начале эта настройка может быть установлена в 30%. Чтобы решить нашу проблему, мы установим её в 50%:
![]()
Давайте попробуем ещё раз:
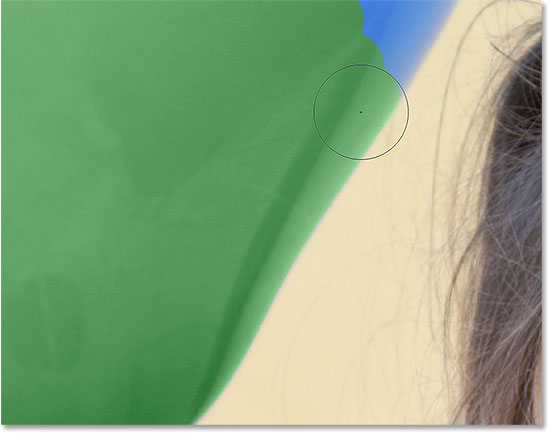
Теперь мы избавились от голубоватой линии и, докрасив оставшиеся области, смогли сделать шарик полностью зелёным!

Использование цветов изображения
В предыдущем примере мы использовали случайно выбранный цвет из Палитры цветов. Но что если нам захочется взять какой-либо цвет с фотографии и использовать именно его? Это можно сделать с помощью инструмента Пипетка. С выбранным инструментом Замена цвета нажмите и удерживайте Alt на клавиатуре. Вы увидите, как ваш курсор изменился и стал похож на пипетку. Теперь нажмите на область с требуемым цветом: теперь он является вашим основным цветом. Я использую розовый цвет её куртки:

Как только вы выбрали требуемый цвет, отпустите клавишу Alt. Теперь, если посмотреть на боковую панель, наш Основной цвет заменился на розовый.
Далее, используя ту же технику, что и с зелёным цветом, мы можем сделать шарик розовым:

Режимы смешивания
Вы могли заметить, что, когда мы поменяли цвет шарика, он сохранил свою яркость и отражение. Если бы мы просто покрасили его в другой цвет с помощью Кисти, он бы утратил эти особенности и стал бы выглядеть как обычная плоская поверхность. Как же нам удалось избежать такого эффекта?
Ответ — с помощью режимов смешивания. Они позволяют нам примешивать новый цвет к существующему объекту. Существуют четыре режима — Цветовой тон, Насыщенность, Цветность, Яркость — каждый из которых можно выбрать в области Режим на верхней панели инструментов:
![]()
Посмотрим на предлагаемые настройки из выпадающего списка:
Цветовой тон: Этот режим позволяет изменить только сам цвет. Насыщенность и яркость останутся нетронутыми. Эта настройка полезна для тех изображений, где цвета не очень яркие.
Насыщенность: Этот режим меняет только насыщенность изначального цвета. Сам цвет и яркость остаются неизменными. Это полезно для тех случаев, когда необходимо сбавить интенсивность цвета или совсем от него избавиться.
Цветность: Этот режим используется по умолчанию и влияет на цветовой тон и насыщенность. Яркость при этом не изменяется. Этим режимом вы будете пользоваться чаще всего.
Яркость: Позволяет изменить яркость цвета. Цветовой тон и насыщенность не изменяются.
На фото ниже оранжевый шарик вырывается из общей группы и уже готов улететь в небо:
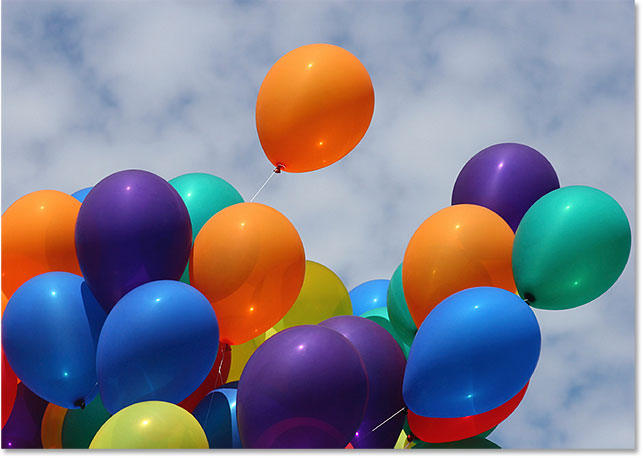
Мы можем ещё больше выделить этот шарик из общей картины. Изменение насыщенности других шариков — один из способов это сделать. Для начала, поменяем наш режим на Насыщенность:
![]()
Если бы мне хотелось сделать шарики совсем не насыщенными, я бы взяла за Основной цвет чёрный, белый или какой-либо серый. Но мне хочется сделать менее явные изменения. Для этого можно выбрать один из менее насыщенных шариков и взять с него цвет с помощью Пипетки (нажмите и удерживайте Alt):
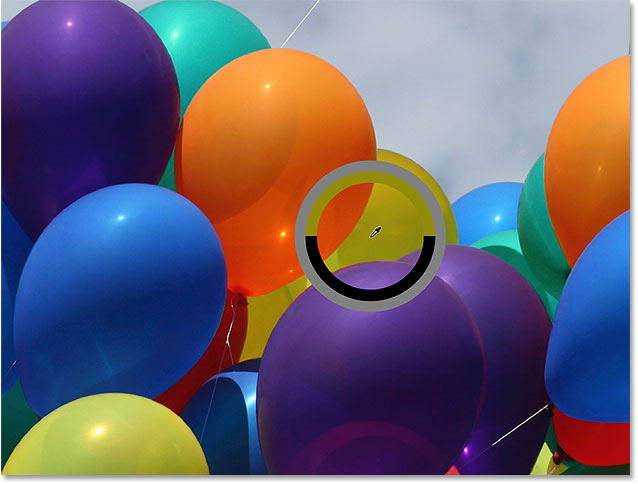
Цвет выбранного шарика ни на что не повлияет, потому что мы будем менять только насыщенность.
Выбрав подходящий, менее насыщенный цвет как основной, можно приступать к делу. Выберем шарик, который мы хотим изменить, и проведём по нему нашим инструментом. Можно заметить разницу в насыщенности между верхней частью шарика (уже покрашенной) и нижней (ещё не покрашенной):
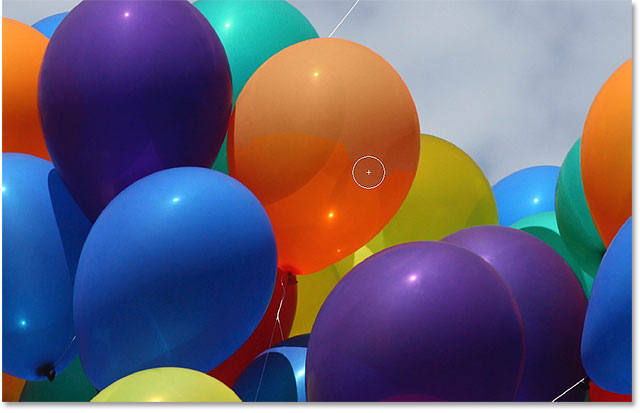
Таким же образом можно покрасить и все остальные шарики. Конечный результат должен получиться примерно таким:
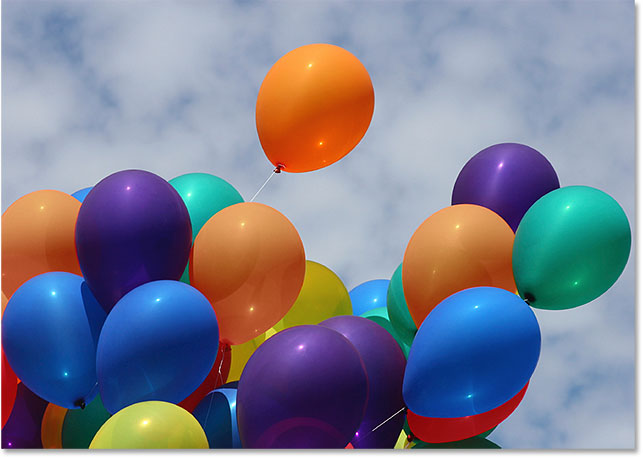
Проблема яркости
К сожалению, инструмент Замена цвета работает не всегда так, как нам требуется. В частности, это происходит, когда имеется большая разница в яркости между оригинальным цветом и цветом, на который мы хотим его заменить. Допустим, я хочу поменять оранжевый в нашем улетающем шарике на тёмно-фиолетовый как на некоторых других шариках. Используя умения, полученные выше, это должно быть довольно просто.
Для начала, вернём изображение в исходное состояние, нажав на меню Файл и выбрав команду Восстановить (или просто нажав F12). Затем, зажав Alt, выберем нужный цвет с одного из фиолетовых шариков:
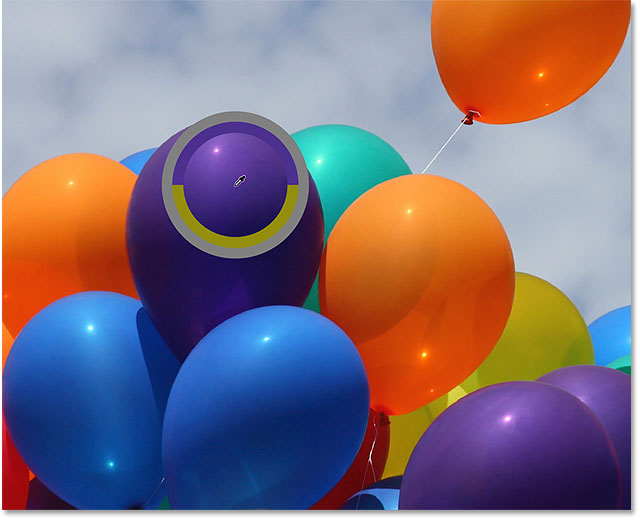
Установим режим Цветность в верхней панели и покрасим наш оранжевый шарик. Что у нас получилось:
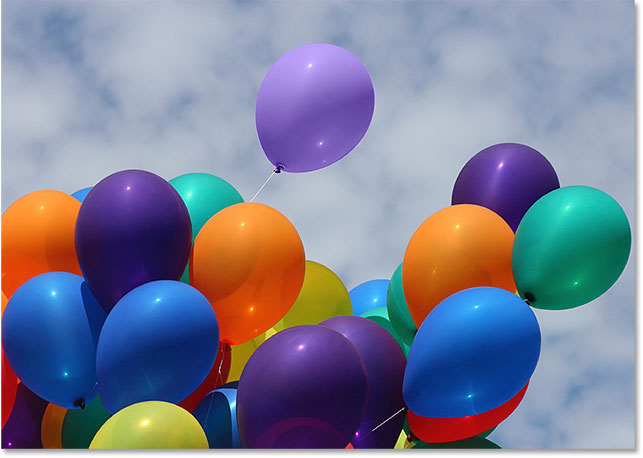
Как видим, шарик у нас получился действительно фиолетовый, но далеко не такой тёмный, как другие шарики того же цвета. Проблема в том, что этот шарик намного ярче других, а выбранный нами режим никак не влиял на яркость. Единственный режим, который это делает, — это Яркость, так что давайте выберем его:
![]()
Отменим предыдущие изменения изображения, чтобы вернуть шарику его оранжевый цвет. Теперь, в этот раз выставив режим в Яркость, попробуем ещё раз поменять цвет шарика на фиолетовый:
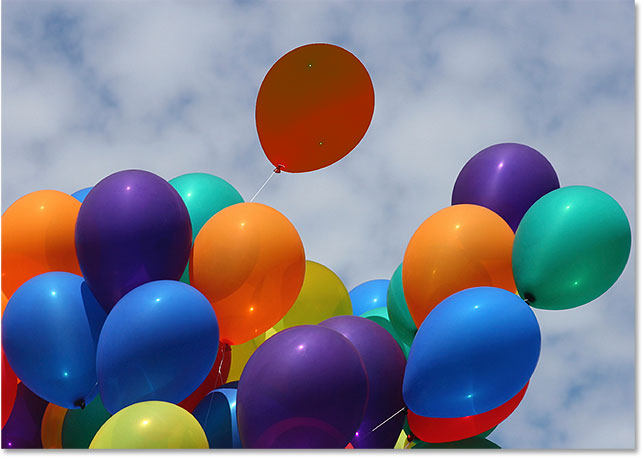
Как видим. шарик просто стал темнее. При этом, он потерял почти весь свой рельеф и стал почти однотонным. Это является проблемой данного инструмента — Замена цвета подходит только для простых заданий, и как только появляется значительная разница в цвете или яркости, выходят не слишком впечатляющие результаты.
Опции пробы
Прямо справа от режима смешивания на панели опций находятся три небольшие иконки. Каждая из них представляет различный вид Пробы для инструмента Замены цвета. Слева направо мы имеем: Непрерывно (по умолчанию), Однократно и Образец фона:
![]()
Эти опции меняют способ, который используется программой для получения оригинального цвета. При выбранной иконке Непрерывно (первая из трёх), оригинальный цвет будет непрерывно меняться по мере того, как мы передвигаем курсор по изображению. Эта опция хорошо работает тогда, когда объект имеет множество цветовых вариаций, и в большинстве случаев нас будет устраивать именно она.
С выбранной опцией Однократно программа возьмёт оригинальный цвет только один раз: когда мы первый раз нажмём на изображение и до тех пор, пока не отпустим левую кнопку мыши. Эта опция больше всего подходит для тех случаев, когда нам надо заменить цвет на больших участках примерно одного цвета.
И, наконец, опция Образец фона позволит нам заменить тот цвет, который у нас сейчас установлен в Фоновом цвете (его можно увидеть на боковой панели под Основным цветом). Эта опция может быть полезна в тех случаях, когда две другие функции не дают желаемых результатов.
Ограничения
Опция Ограничения контролирует границы, в пределах которых программа будет получать цвета. Здесь можно выбрать из Все пикселы, Смежные пикселы и Выделение краёв. Первые два пункта (Все пикселы и Смежные пикселы) — наиболее часто используемые:
![]()
Все пикселы является установкой по умолчанию. Эта опция значит, что Замена цвета будет заменять только те пиксели, которые находятся в одной области с центром круга-курсора. Пиксели, которые имеют тот же цвет, но отделены от этой области каким-то другим цветом, задействованы не будут (по-крайней мере до тех пор, пока вы не передвинете курсор).
Противоположной опцией является Смежные пикселы: цвет будет изменён у всех пикселей, независимо от того, отделены они от центра курсора или нет.
И, наконец, третьей опцией является Выделение краёв: она работает примерно так же, как и Все пикселы, т.е. задействует только ближайшие пиксели одного цвета. Но при этом она является более точной и лучше определяет границы.
Сглаживание
Последней опцией Замены цвета является Сглаживание. Включение этой опции позволяет сгладить края вокруг тех областей, где задействована Замена цвета:
![]()
Вот и всё на этом. Мы подробно рассмотрели такой полезный инструмент Photoshop как Замена цвета, узнали его особенности и настройки. Приятного вам творчества!