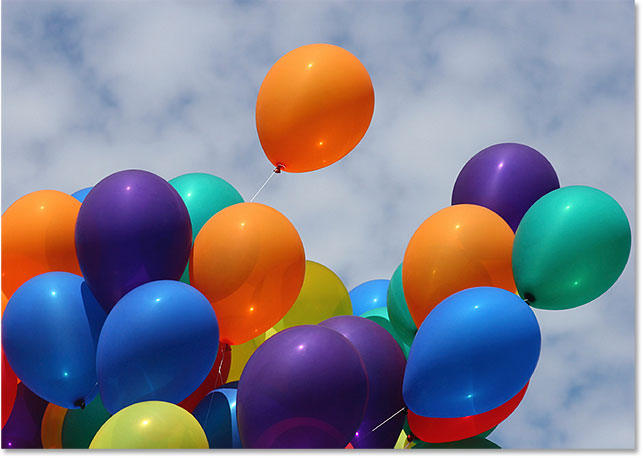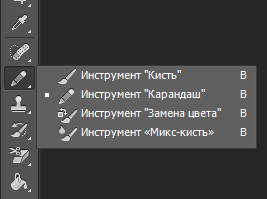Сегодня мы научимся удалять акне и другие несовершенства кожи с помощью инструмента «Точечная восстанавливающая кисть» в Photoshop. Данный туториал выполнен в версии Photoshop CS6, но он также актуален для CC и других версий.
«Точечная восстанавливающая кисть» заменяет выбранную область на текстуру из окружающей области, совмещая эту область с цветом и тоном предыдущей. Так, мы получаем восстановленные участки с минимальными усилиями с нашей стороны.
Для начала необходимо выбрать подходящую фотографию. Я буду использовать данное фото, с лицом девушки, полным акне:

Как удалить акне с помощью Photoshop
Шаг 1: Добавим новый слой
Открываем фото в Photoshop. По умолчанию, оно становится Фоновым слоем:
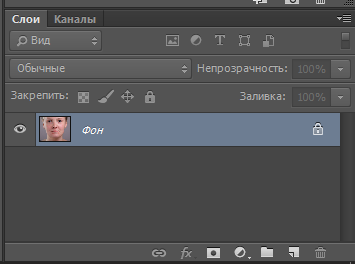
Чтобы отделить нашу работу от оригинальной фотографии, добавим новый слой. Для этого удерживайте Alt на клавиатуре и нажмите кнопку Создать новый слой:
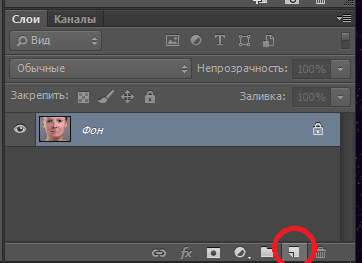
В новом диалоговом окне вводим название слоя — «Удаление пятен» — и нажимаем ОК:
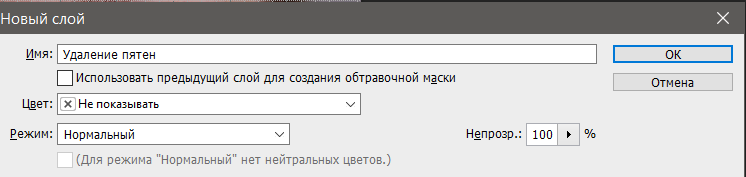
Новый слой под названием «Удаление пятен» появился над нашим слоем с фотографией.
Шаг 2: Выбираем инструмент
На боковой панели выберем инструмент «Точечная восстанавливающая кисть»:
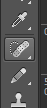
Шаг 3: Отмечаем необходимые компоненты
После выбора «Точечной восстанавливающей кисти», включаем опцию Образец со всех слоев на верхней панели. Это позволяет нашей кисти выбирать области не только с выбранного слоя, но и с других слоев.
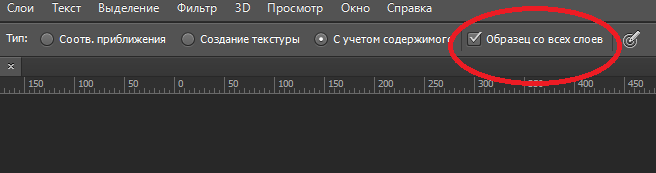
Далее, выбираем опцию Тип — С учетом содержимого (если она уже выбрана — ничего менять не надо). Это позволяет программе выполнять более интеллектуальные решения по замене текстуры.
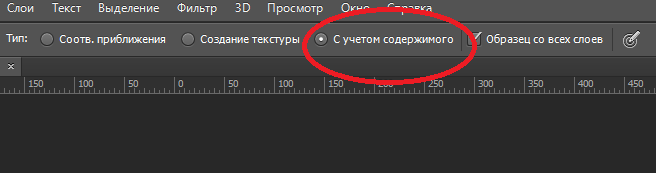
Шаг 4: Кликаем на пятна, чтобы избавиться от них
Нажимайте на пятна и акне с выбранной кистью, чтобы их убрать. Для лучших результатов используйте размер кисти чуть больше, чем пятно. Чтобы увеличить размер кисти, нажмите ] (буква Ъ на клавиатуре), а чтобы уменьшить — [ (буква Х на клавиатуре).
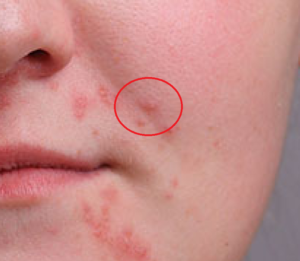
После нажатия можно заметить, как пятно исчезло. Photoshop заменил его, используя рисунок окружающей кожи:
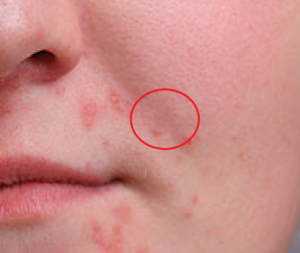
Как исправить ошибки
Если Photoshop ошибается и неправильно изменяет участок кожи, можно попробовать сделать это ещё раз. Для этого нажмите Ctrl+Z на клавиатуре, попробуйте изменить размер кисти, и нажмите на тот же участок ещё раз. Каждый раз вы будете получать другой результат.
В нашем случае, продолжим удалять акне в начатой области. Получаем следующий результат:

Ретушируем более сложные участки с помощью Точечной восстанавливающей кисти
Теперь, переходим к подбородку нашей девушки, и видим большие участки проблемной кожи:

При работе над такими участками необходимо в первую очередь избавиться от более мелких прыщей:

Теперь можно переходить к большим участкам. Мы не будем использовать одну большую кисть для таких областей. Вместо этого, начинаем с более мелким областей. Используя Точечную восстанавливающую кисть, зажмем и сдвинем вдоль проблемной области. В процессе видим, как кисть поменяла свой цвет на чёрный:

Отпускаем кисть и видим, как Photoshop заменил проблемный участок окружающей текстурой:

Таким образом, продолжим работу на другими участками, используя небольшие штрихи за раз. Через несколько минут, видим, как Точечная восстанавливающая кисть справилась со своей задачей:

Очищаем остальные участки
У нас остался ещё один проблемный участок — под носом:

Как и прежде, выбираем нашу Точечную восстанавливающую кисть, и понемногу избавляемся от акне:

Теперь и эта область очищена от проблемных участков:

Режимы восстанавливающей кисти
Лучших результатов при ретушировании кожи с использованием этой кисти можно добиться, выбрав режим Осветление:

Этот режим можно выбрать на панели опций в верхней части экрана. С выбранным режимом Осветление Photoshop будет заменять только те пиксели, которые являются более тёмными по сравнению с окружающей областью. Поэтому, для удаления акне и других тёмных участков на коже, этот режим является оптимальным.
До и после
Теперь мы можем сравнить нашу работу с исходной фотографией. Это можно сделать, выключив видимость слоя «Удаление пятен». Наша исходная фотография выглядит так:

А отретушированная, без проблемных участков кожи выглядит так:

Результат — в самом прямом смысле — налицо! Теперь вы знаете, как очищать кожу средствами Photoshop, и знакомы с инструментом Точечная восстанавливающая кисть. Попробуйте развить свои навыки, посмотрев другой обучающий материал — например, как изменить цвет глаз в Photoshop.